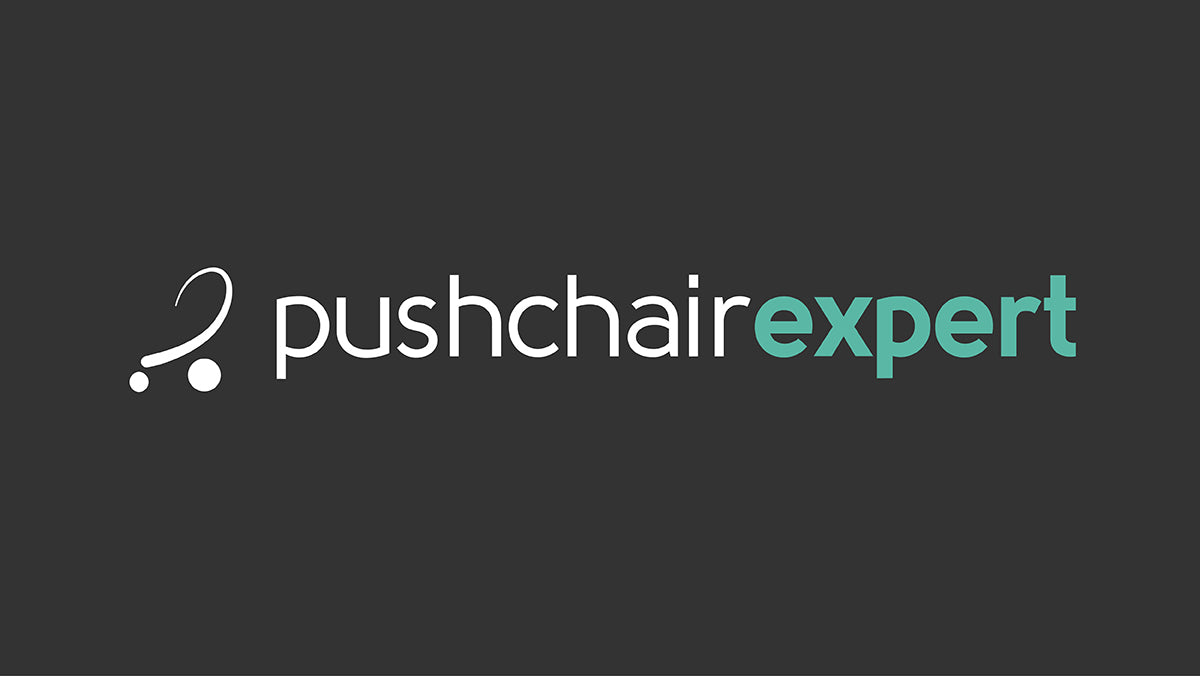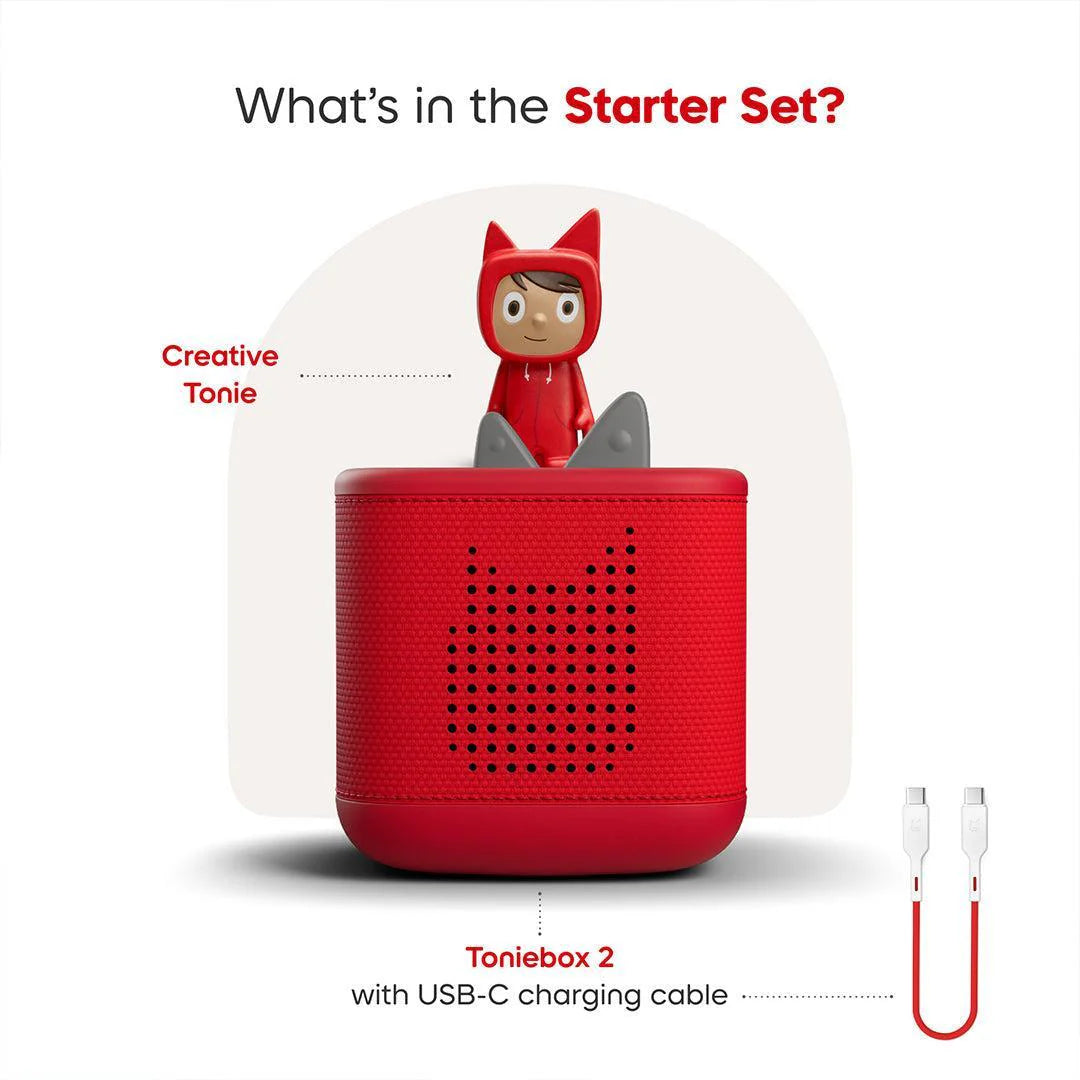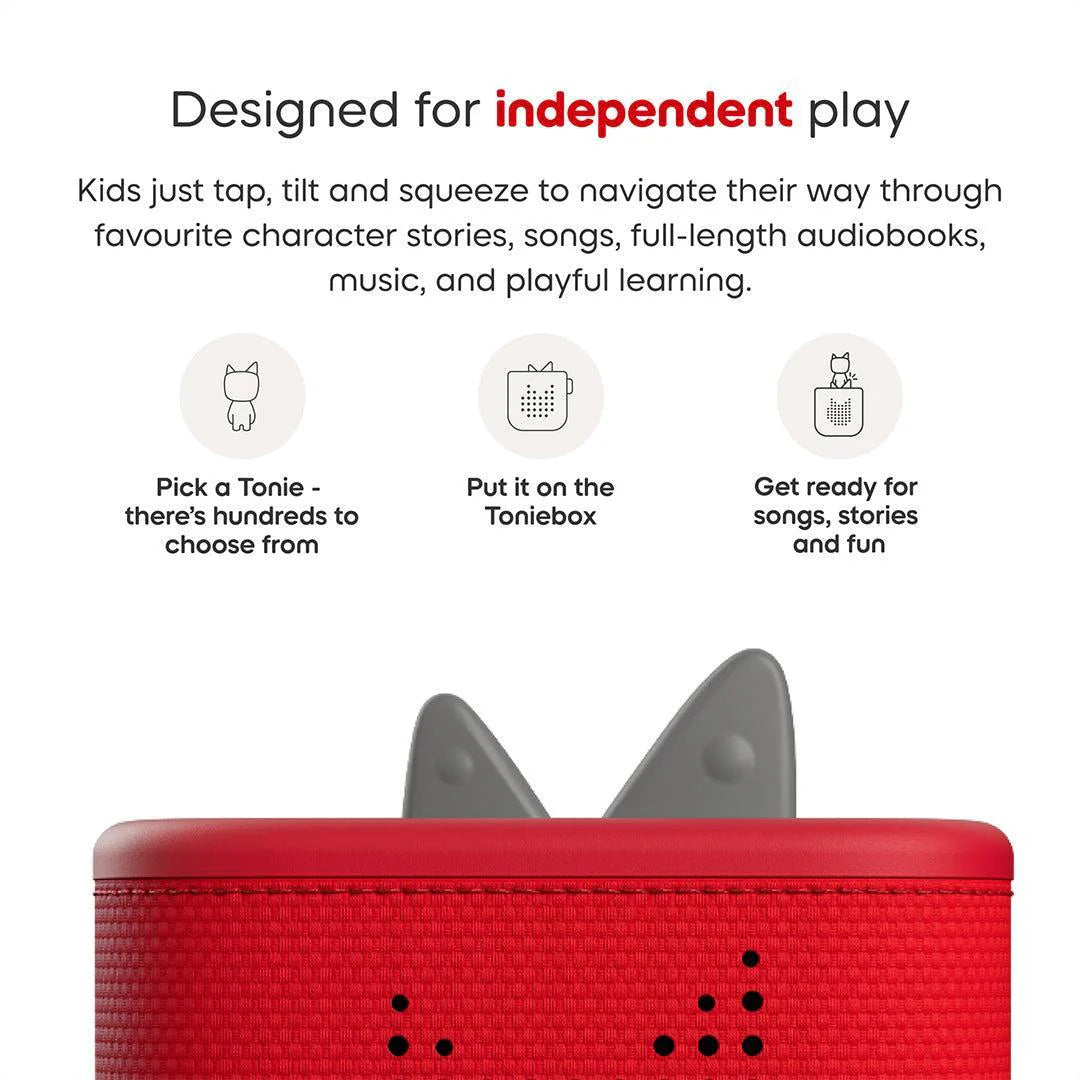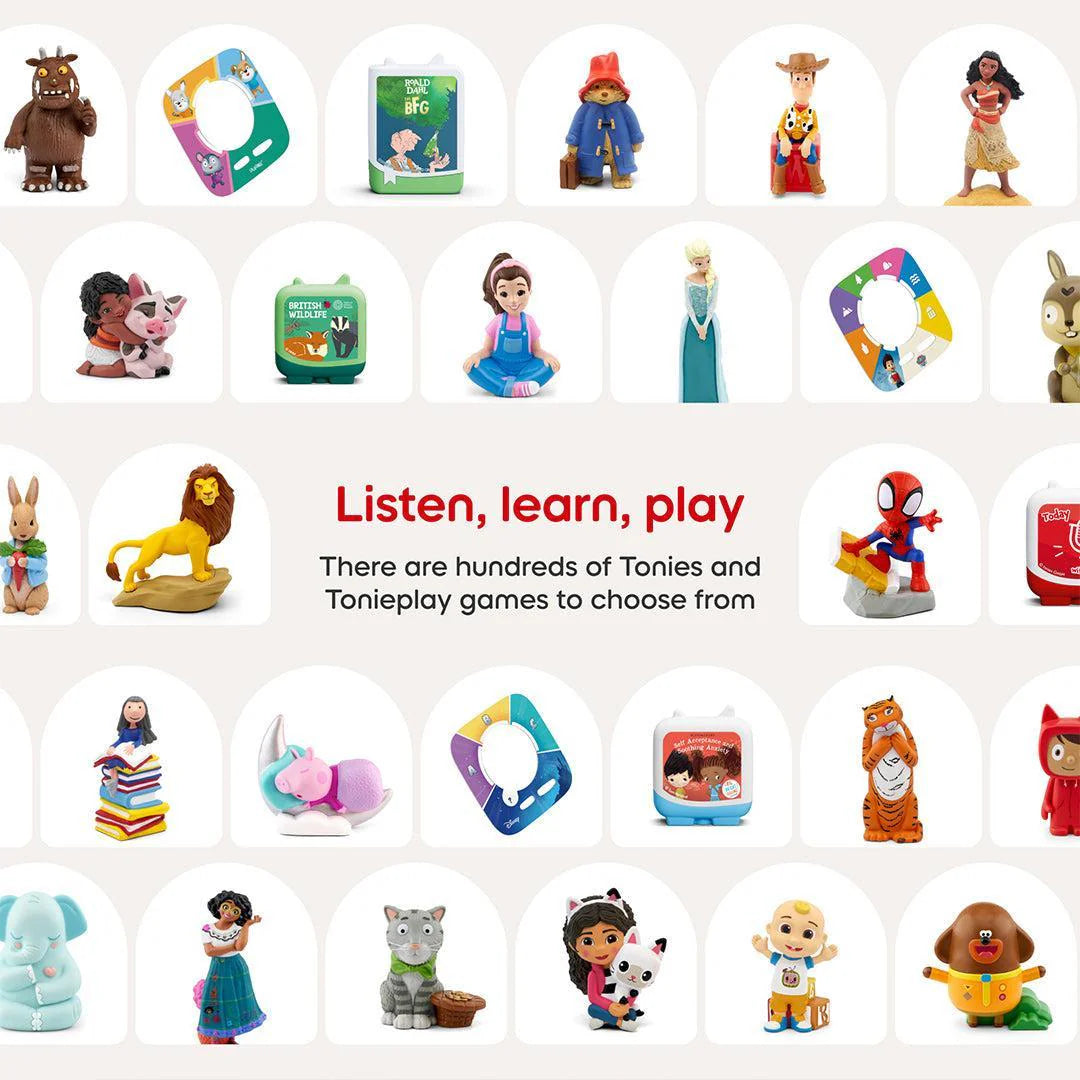Introduction
If you've just welcomed a Toniebox into your home - first off, how exciting! This clever little audio box has fast become a favourite among families for its screen-free storytelling magic, designed especially for young children. But before your little one can dive into their new adventures with beloved Tonies, you'll need to set it up properly.
Don't worry - setting up your Toniebox is quick, straightforward, and doesn’t require any tech wizardry. Whether you’re completely new to it or just need a refresher, this guide will walk you through everything step by step, so your Toniebox is ready to go in no time. Let’s get started!
What Is a Toniebox and How Does It Work?
The Toniebox is a soft, portable audio player designed especially for young children. It’s screen-free, intuitive to use, and packed with charm. Instead of buttons and menus, it uses clever figurines called Tonies to play different stories, songs, and educational content.
Each Tonie contains audio content that starts playing as soon as it’s placed on top of the Toniebox. The box itself connects to Wi-Fi to download the audio files, which are then stored so your child can listen anytime, even without an internet connection.
With a padded, child-friendly design and simple tap-and-tilt controls, the Toniebox is made for little hands and big imaginations. It’s a brilliant way to keep little ones engaged, entertained, and learning - all without screens.
What You’ll Need To Get Started
Before you begin setting up your Toniebox, it’s a good idea to gather everything you’ll need. Luckily, there’s not much - just a few essentials to get things up and running smoothly:
- Your Toniebox - The star of the show, ready to be powered on and connected.
- A Wi-Fi connection – You’ll need this during the initial setup to register and download content.
- A smartphone or tablet - This is needed to download the mytonies app and create an account.
- Your first Tonie figure - Each Tonie is packed with fun audio content that your Toniebox will play once setup is complete.
- Charging station (included) – Make sure your Toniebox has enough battery to get started.
Optional extras like child-friendly headphones or a carry case can make the experience even better, especially for travel or quiet time.
Step-by-Step Guide: How To Set Up Your Toniebox
Step 1 - Charge the Toniebox
Start by placing your Toniebox on its charging station and plug it into the mains. Let it charge fully before setup, especially if it’s just come out of the box. A solid green light means it’s ready to go.
Step 2 - Download the mytonies App
Next, download the mytonies app on your smartphone or tablet. This free app is available for both iOS and Android and is essential for managing your Toniebox and setting up new content.
Step 3 - Create a Toniecloud Account
Open the app and follow the prompts to create a Toniecloud account. You’ll use this to register your Toniebox, connect it to Wi-Fi, and manage your Tonies and settings.
Step 4 - Connect Your Toniebox to Wi-Fi
Once your account is set up, the app will guide you through connecting the Toniebox to your home Wi-Fi. You’ll need to press and hold both ears of the Toniebox until you hear an audio cue and see a blinking blue light - this means it's in setup mode. Then follow the app's steps to complete the connection.
Step 5 - Add and Play Your First Tonie
With everything connected, you’re ready to add your first Tonie! Simply place the figure on top of the Toniebox. It will download the audio content automatically - once it’s done, the story or songs will start playing. From now on, that Tonie will play even without Wi-Fi.
Common Setup Troubleshooting Tips
If you run into any hiccups during setup, don’t worry - it’s usually something simple. Here are a few common issues and how to fix them:
Flashing LED Light Meanings
The Toniebox uses its LED light to tell you what’s going on. For example:
- Blue light flashing: The Toniebox is in setup mode and ready to connect to Wi-Fi.
- Green light: The Toniebox is fully charged and functioning normally.
- Red light flashing: There may be a Wi-Fi or connection issue. Try restarting the box and checking your internet connection.
Can’t Connect to Wi-Fi
Make sure your Wi-Fi is working and that your Toniebox is close enough to the router. Double-check the Wi-Fi password and try restarting the app and the Toniebox. If you're using a dual-band router, connecting to the 2.4GHz band (rather than 5GHz) often helps.
App Not Recognising Toniebox
Ensure Bluetooth and location services are enabled on your device, as the app may need them during setup. If the box still doesn’t show up, hold down both ears again to re-enter setup mode and refresh the connection.
Helpful Extras and Parental Controls
Once your Toniebox is set up and running, there are a few extra features and settings that can make life even easier for parents and carers. These optional tools help you tailor the listening experience to suit your family’s needs.
Adjusting Volume Limits
You can set a maximum volume limit on the Toniebox through the mytonies app — perfect for protecting little ears and keeping things calm during quiet time.
Using the Sleep Timer
The sleep timer lets you set the Toniebox to turn off automatically after a chosen amount of time. It’s a great feature for bedtime stories and nap-time routines.
Managing Toniebox Settings
From the app, you can rename your Toniebox, manage connected Tonies, and even check battery levels. It’s also where you can link Creative-Tonies and upload your own audio content for a personalised touch.
Final Thoughts
Setting up your Toniebox might feel like a bit of a task at first, but once it's done, the magic really begins. With just a few simple steps, your little one will have access to hours of stories, songs, and imagination-fuelled fun - all without screens or complicated controls.
Whether it’s part of your bedtime routine, a quiet time companion, or a travel essential, the Toniebox quickly becomes a beloved part of daily life. And if you ever need a little help or inspiration, we’re always here to support you on your parenting journey.
Happy listening!